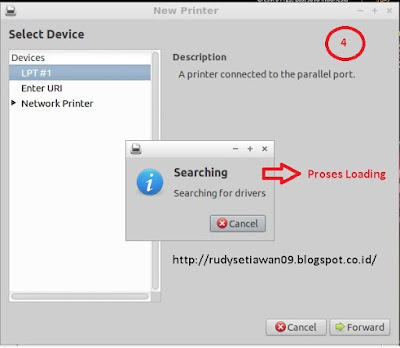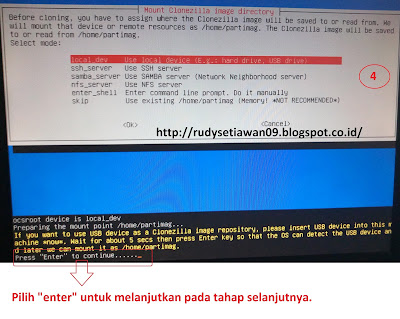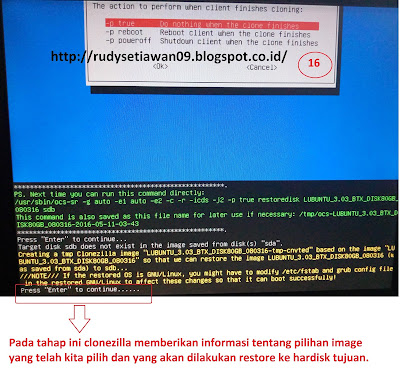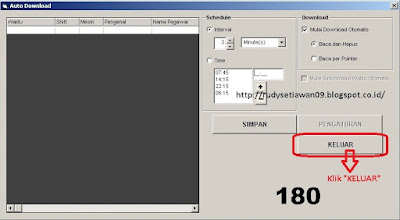Referensi dari : http://www.jagatreview.com/2015/11/canon-hadirkan-printer-pixma-ink-efficient-generasi-baru-g-series/
Pada Kamis (26/11) bertempat di Hotel Grand Mercure, Kemayoran, PT. Datascrip sebagai distributor resmi untuk printer Canon memperkenalkan generasi terbaru dari printer seri PIXMA Ink Efficient, yaitu G-Series. Printer PIXMA Ink Efficient G-Series ini terdiri dari tiga buah produk, single function G1000, multi function G2000, dan wireless multi function G-3000.
Sesuai namanya, G1000 hanya memiliki fungsi print saja dengan volume printing yang lebih tinggi, sementara G2000 dan G3000 merupakan printer multi fungsi, terkecuali G3000 memiliki fungsi Wireless. Ketiga-tiganya mampu melakukan proses cetak cepat dengan kecepatan mencapai 8.8 ipm (image per minute) untuk hitam serta 5.0 ipm untuk warna. Untuk besar volume printingnya, ketiga produk PIXMA Ink Efficient G-Series mampu melakukan proses cetak hingga 6.000 halaman dokumen hitam putih dan 7.000 halaman dokumen berwarna. Dan kelebihan lainnya, ketiganya kini bisa melakukan pencetakan foto hingga ukuran A4 dan borderless.
Tiga printer PIXMA Ink Efficient G-Series ini sendiri merupakan generasi terbaru dari seri sebelumnya, E-Series, yang juga mengutamakan keefisiensian tinta dalam proses mencetak. Pada PIXMA Ink Efficient G-Series kali ini, Canon memperkenalkan sistem tinta terbaru yaitu dengan menggunakan sistem tangki botol alih-alih cartridge seperti pada lini produk Canon lainnya. Sistem tinta botol yang lebih ekonomis ini dapat dilihat tembus pandang di kiri dan kanan printer, sehingga dapat dilihat indikator sisa tinta tanpa harus membuka lebih dulu printernya. Sistem tinta botol ini juga telah menggunakan tinta hybrid yang telah diperbaharui, menggabungkan pemakaian tinta pigmen hitam dan warna celup untuk mencetak foto lebih jenih dan hasil print dokumen dengan tinta hitam lebih tajam.
PIXMA Ink Efficient G1000, G2000 dan G3000 ini dihargai masing-masing Rp 1.995.000, Rp 2.395.000, dan Rp 3.075.000. Sementara untuk harga tintanya, tipe GI-790 Black seharga Rp 125.000 dan GI-790 Cyan Magenta Yellow seharga Rp 120.000.
Semoga bermanfaat.
Referensi : http://www.jagatreview.com/2015/11/canon-hadirkan-printer-pixma-ink-efficient-generasi-baru-g-series/